Find Outlook Pst Files In Windows 10
If you use a POP or IMAP account, then all of your Outlook information is stored in an Outlook data file, also known as a Personal Folders File (.pst). You might also use an Outlook data file to backup messages or store older items to keep the size of your mailbox small.
To find the path on the Q drive, open Word and open the File, Save as dialog, choose 'all files' in the file type dialog and browse to Q: 14####.lan> Office14. Copy the Q path and paste it into the address bar of windows explorer.
How To Open Outlook Pst Files
By default, when you use Outlook's search tools, Outlook only searches the current mailbox. Any additional Outlook data files stored on your computer won't be searched unless you change your search scope to All Mailboxes.
You might also have an Outlook data file if you use AutoArchive with your Exchange server email account. This is a different feature than Archive button in Outlook 2016. For more information, see Archive in Outlook 2016. To see what your AutoArchive settings and location are, and for instructions to turn off AutoArchive, see Automatically move or delete older items with AutoArchive.
- Click the.pst file that was identified in step 4 in the 'How to Identify the Name and Location of Your Personal Folder File' section, and then click Remove to remove the local.pst file from your profile. Click Yes, click Close, and then click OK to close all dialog boxes. On the File menu, click Exit. Restart Outlook.
- Where is my Outlook “PST” file located? Outlook's PST or Personal STore is a single file that holds your email, contacts, and more. You can use Outlook itself to find the location of the file.
Search another Outlook data file
Open an Outlook data file
In order for Outlook to search a Personal Folders file for a specific word or phrase or sender, the file must be open in Outlook.
In Outlook on your desktop (Outlook 2016, Outlook 2013, Outlook 2010), choose File > Open and Export > Open Outlook Data File.
Choose the Outlook data file you want to open.
Expand the top level of the Outlook data file in the Outlook Navigation pane to see the subfolders in the file. Click each subfolder to see the contents.
Watch Final Destination 5 (2011) Online Free Full Movie Megashare. In this latest installment to the horror franchise, Sam and his friends manages to escape a. Watch Final Destination 5 Full Movie In this latest installment to the horror franchise Sam and his friends manages to escape a illfated bridge thanks to a. Watch Final Destination 5 Online in HD for free. Free download latest movies online 2018. Final destination 5 online free. TV SHOWS & MOVIES. GET A FREE MONTH. Final Destination 5: A Netflix Original. Horror Movies. Director: Steven Quale. GET A FREE MONTH.
To search for a specific email, use Outlook's built-in search tools.
If you want to import your archived items back into your Inbox, follow the instructions for importing a .pst file.
Where is my .PST file?
In Outlook 2016, Outlook 2013, Outlook 2010, new Outlook data files are, by default, saved in the following locations:
Windows Vista, Windows 7, 8, and 10 drive:UsersuserDocumentsOutlook Filesarchive.pst
Windows XPdrive:Documents and Settingsuser Local SettingsApplication DataMicrosoftOutlookarchive.pst
In earlier versions of Outlook, the archive file is saved in the following locations:
Windows 7, 8, 10, and Windows Vistadrive:UsersuserAppDataLocalMicrosoftOutlookarchive.pst
Windows XPdrive:Documents and Settingsuser Local SettingsApplication DataMicrosoftOutlookarchive.pst
All messages, contact information, calendars, and other data that you create in Microsoft Outlook are kept in your Personal Folders file (.pst) or if you use a Microsoft Exchange Server account, on your organization’s Exchange server. Outlook provides an archive function to purge your commonly used folders of older content that you don't need, but don't want to delete. You can have this done automatically with AutoArchive, or you can also archive manually as desired. You can also move items manually between Outlook Data Files for organizational purposes.
By default, Outlook's search only returns items in the current mailbox or Outlook Data File. If you want to search multiple .PST files, first, open the additional Outlook Data File, then change your search scope.
Open an Outlook data file
On the File menu, click Open > Outlook Data File.
Select the Outlook Data file you want to open, and select Open.
Important: If you can't find your .pst file, it may be hidden and you need to display the file location.
Change your search scope
Outlook search only returns items in your current mailbox or Outlook Data File by default. If you want to search multiple data files, use the following steps to change your search scope.
On the Tools menu, click Instant Search, and then click Search Options. Alternatively, click the arrow in the Instant Search pane, and then click Search Options.
Under the When searching, show results from heading, use the All folders checkbox rather than Only the current selected folder.
I can't find my .pst file
The archive file is a special type of data file, a Personal Folders file (.pst). The first time AutoArchive runs, Outlook creates the archive file automatically in the following locations:
Windows 7, 8, 10, and Vista C:UsersYourUserNameAppDataLocalMicrosoftOutlookArchive.pst
Microsoft Windows XP C:Documents and SettingsYourUserName Local SettingsApplication DataMicrosoftOutlookArchive.pst
If you don't see the Local Settings or Local folders, they might be hidden. To display a hidden .pst file, complete the steps for the operating system you're using.
Windows 7, 8, 10, and Windows Vista
Click the Start button, and then click Control Panel.
Click Appearance and Personalization.
Click Folder Options.
On the View tab, under Advanced settings, under Files and Folders, under Hidden files and folders, select Show hidden files and folders.
Windows XP
Click Start, and then click Control Panel.
Click Folder Options.
On the View tab, click the Show hidden files and folders option.
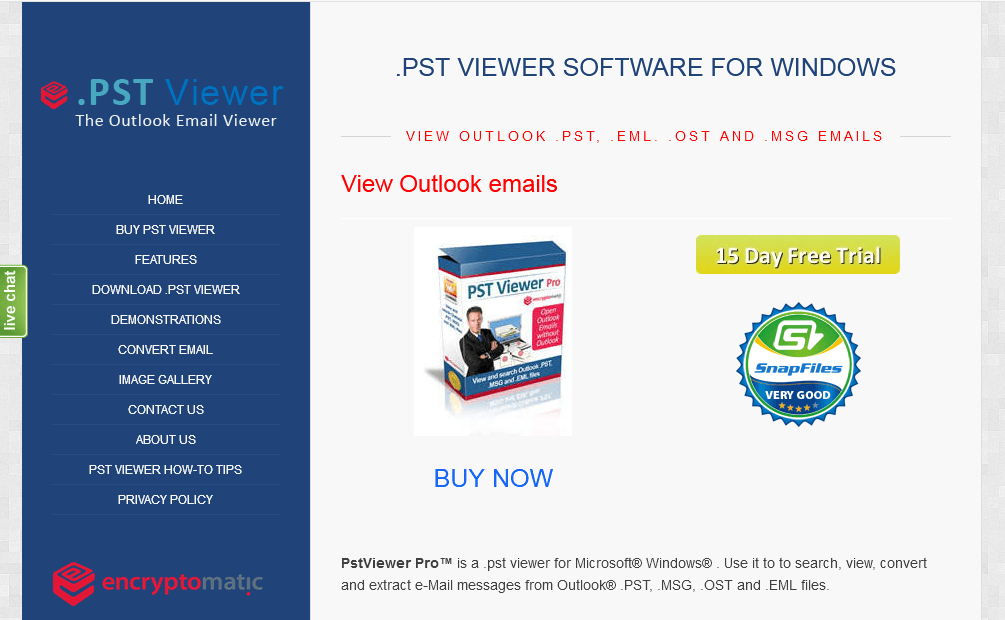
Related Topics
Switch to another Outlook e-mail profile
Create a new e-mail profile
Back up, restore, or delete items using AutoArchive
Archive items manually
Outlook stores emails, address book entries, and other data in a PST (Outlook Personal Information Store) file. If you made a backup of the PST file or need information from a different PST file, restore it through Outlook. Losing this information can be scary, but Outlook makes it really simple to restore the data so that you can recover your Outlook contacts and emails.
Instructions in this article apply to Outlook 2019, 2016, 2013, 2010, 2007, 2003; and Outlook for Office 365.
Restore an Outlook PST File for Mail, Contacts, and Data
If you have a backup copy of a PST file and want to restore the data in the PST file, import the backup PST file. You can use this backup PST file to restore the Outlook data to the same computer, to a different computer, or to a different email account.
Go to File > Open & Export > Import/Export. In Outlook 2007 and 2003, go to File > Import and Export.
Choose Import from another program or file, then select Next.
Choose either Outlook Data File (.pst) or Personal Folder File (PST) depending on the version of Outlook you use, then select Next.
Select Browse to find and select the PST file that you want to import data from.
Outlook may check for a backup.pst file in the DocumentOutlook Filesfolder. Select Browseto change where it searches.
- Replace duplicates with items imported: Imports all data and replaces data in the existing PST file that is the same.
- Allow duplicates to be created: Imports all data and creates a duplicate of items that are the same. Every email and contact is imported even if these items are in the existing PST file.
- Do not import duplicates: Data that matches the existing file is not imported.
Select the folder to import from (optional), whether to Include subfolders,and where to import. Select Filter to filter certain emails to import.
If you do not have a backup copy of your Outlook data and want to recover the PST file, use a file recovery program and search for .PST as the file extension.
How to Add a New PST Data File to Outlook
If you want to restore a PST file into Outlook and use it as another data file, add the PST file as a second account along with the default one.
Go to File > Account Settings > Account Settings.
In the Account Settings dialog box, go to Data Files.
Select the location of the PST, choose the file name, then select OK.
Highlight the PST file and select Set as Default to make it the new default data file.